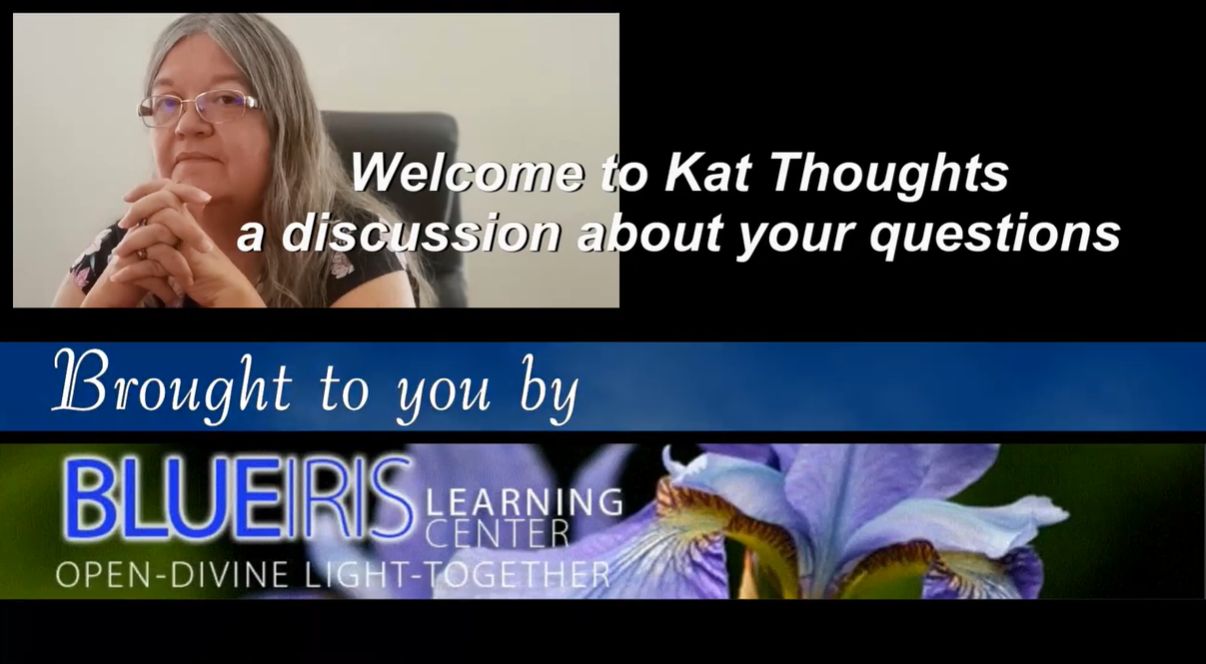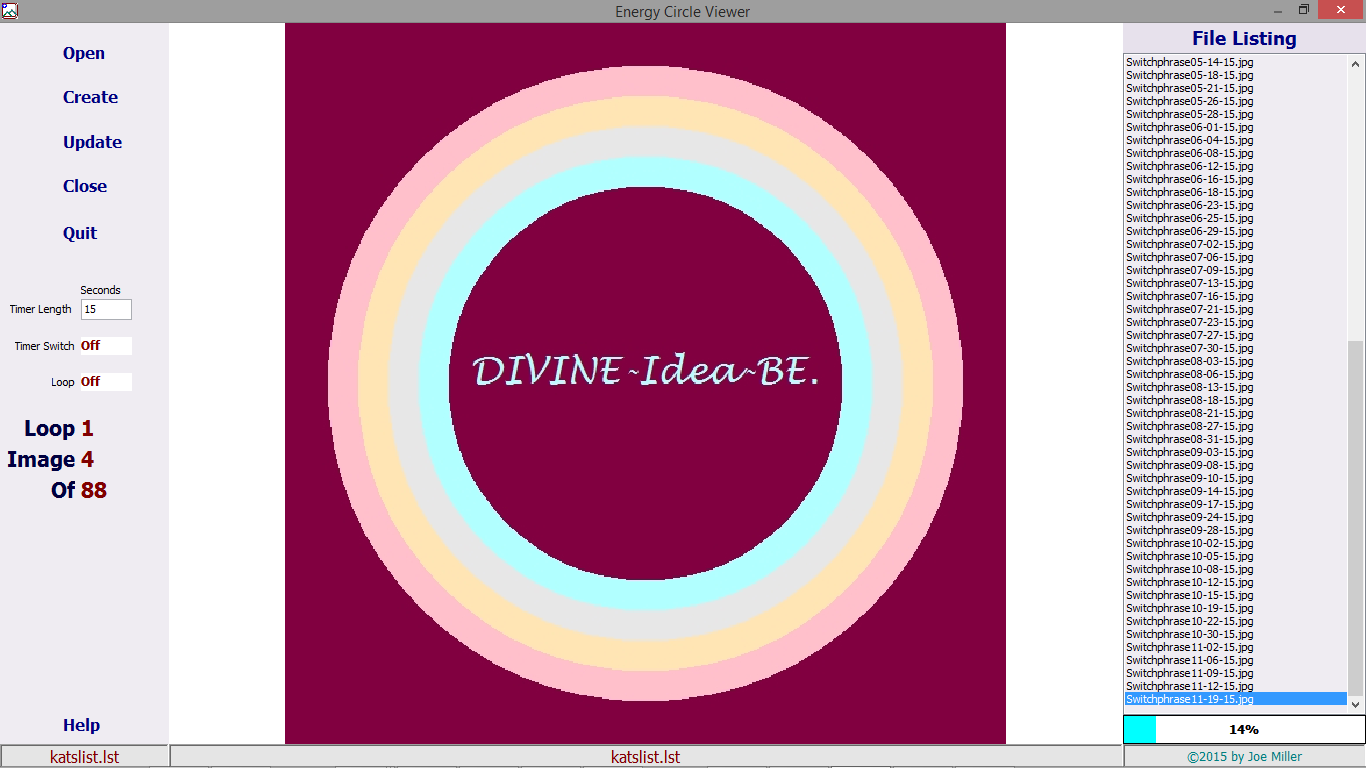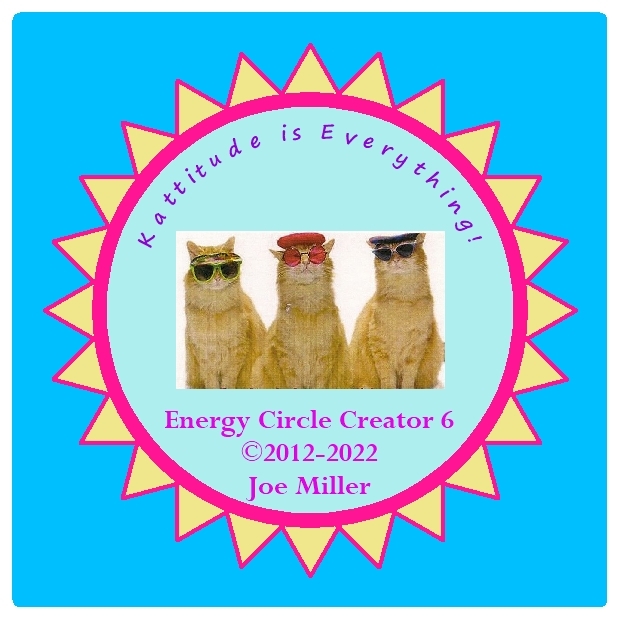Automating Energy Circle Creation
Energy Circles are one way of broadcasting information (Switchwords, Defusing Words, Healing Numbers and Frequencies, Homeopathic Remedies, healing intentions, and color therapy to a person/people, place or thing. As Energy Circles have evolved, so have ways of creating Energy Circles. We've used graphic programs, word processors, etc., to create Energy Circles.
|
|
This past January, I had a request for FLOWER Energy Circles of different colors than the original (Calming SAGE) FLOWER Energy Circle which I had created in a graphics program, utilizing clip art. I found myself unable to create the colors requested from the clip art. I searched for graphics that could be used, and tried to create things free-hand, which was just not working. |
I have an AMAZING programmer available to me (my hubby). I went to him with my dilemma about creating additional FLOWER Energy Circles. As he began to look into ways for creating FLOWER Energy Circles, I also began to CONSIDER other types of Energy Circles and components that could be written into the program.
The next few months were spent working out the specifics and designing the Energy Circle Creator. It has surpassed all expectations, and is now available for purchase at http://ss.blueiris.org.
The Energy Circle Creator makes creating, changing, updating, revising and editing Energy Circles quick and easy. All the components we have looked at over the past few weeks have been incorporated into a very intuitive, simple to use, powerful Energy Circle Creator program.
Below is a summary of options available and how to work with the Energy Circle Creator.
The Energy Circle Creator program is very intuitive, allowing you to get up and going with it with very little instruction. It is also very powerful, allowing you to easily interchange components, colors and Energy Circle types quickly and seamlessly.
Below is a listing menu options available.
Top Menu
Redraw
Click Redraw (or press alt-R) to Redraw the image with marked changes/additions. (Clicking on the Energy Circle type still redraws as well.)
Reset
Click Reset to clear all settings and return to default settings.
Footer
Click Footer to add/link a description to the Energy Circle. Use for adding more information about applications for the Energy Circle, definitions of Switchphrases and other things inside the Energy Circle. The Footer gives you a space for expanding information about the Energy Circle. (Read more about adjusting Text Fonts, Colors and Attributes below.)
--------------------
Energy Circle Types
Energy Circle types are listed across the Top Menu.
Click on the type of Energy Circle you wish to create to have it drawn on the screen.
Energy Circle (Learn more about Energy Circle at http://ec.blueiris.org)
This option creates an Energy Circle with all chosen colors and Components.
Flower (Learn more about Flower Energy Circle at http://ec.blueiris.org#Flower)
This option creates a FLOWER Energy Circle, which utilizes the colors selected for the Outer Circle and the second (2) Energy Circle (listed under Concentric Colors Left Menu). A FLOWER Energy Circle can also be Flooded with color (see Flood Center Color on Left Menu).
Heart (Learn more about Heart Energy Circlea at http://ec.blueiris.org#HEART)
This option creates a Heart Energy Circle. A Heart Energy Circle can also be Flooded with color (see Flood Center Color on Left Menu).
|
Radionic (Learn more about Radionic Amplifier Energy Circles at http://ec.blueiris.org#RAEC)
The Radionic Amplifier Energy Circle was specifically designed with Healing Numbers and Frequencies in mind. This Energy Circle helps to amplify and intensify broadcasts with Healing Numbers and Frequencies. It also can be placed underneath other Energy Circles to amplify their broadcasts.
Astrological
Astrological Energy Circles address the 12 Houses of the Zodiac for the Requester with the Subject. Astrological Energy Circles can be helpful for dealing with difficult Signs, Transits and Elements in your Astrological Chart.
----------------------
Save
The Save option allows you to save the image as a jpg, jpeg or bitmap (bmp). For clearer image save as bmp, for easier copying/transferring save as jpg/jpeg. The jpg/jpeg images take much less space and transfer from one person to another much faster and easier. However, if you want high quality in the graphic, you will want to save it as a bitmap (bmp).
Open
Use the Open option to open a previously saved Energy Circle, or an Energy Circle received from another Energy Circle Creator owner. If there is an associated configuration file, when you retrieve a previously created Energy Circle, you will be asked if you wish to Restore Image Profile. If you wish to be able to edit the image, choose Yes.
Print
Use this option to print your Energy Circle. If you wish to print the Footer, it is done separate from the Footer text box (see below).
Help
Click for program help. Right-Click Help for Program Information, About (program) and Size Utility (adjust size display of image on screen).
Quit
Click here to quit the program.
Blue Iris
Clicking this button will open a new browser page and take you to this page at Blue Iris Learning Center.
Color Palette (Left Menu)
Use the Color Palette to select the color for the Outer Energy Circle, Flood Center, Rays, Flood Rays, starting color for Text inside the Energy Circle, and colors for up to 6 more Inner Concentric Circles.
Colored Energy Circles give us an opportunity to add Color Therapy to the Energy Circle broadcast. (Read about Color Qualities.)
Palette Definitions and Defaults
Outer Circle Color - Color for the main Energy Circle. Default for Outer Circle is Blue. Reset will set this to Blue.
Flood Center Color - Color for flooding the interior of the Energy Circle. Default for Flood Center is Silver. Reset will set this to Silver. (Click "Flood Circle" on the Right Menu to turn on Flood Circle.)
Rays Color - Color for the outline of Rays. Default color is Violet. Reset will set this to Violet. (Click "Pointed Rays" or "Amoeba Rays" on the Right Menu to turn on Rays. Note that you cannot have both kinds of Rays on an Energy Circle. Clicking on one will turn off the other if it has been previously set.)
Flood Ray Color - Color for flooding the interior of the Rays. Default color is Violet. Reset will set this to Violet. (Click on "Flood Rays" on the Right Menu to turn on Flood Rays.)
Concentric Colors - For Concentric Circles, click on the box next to the number of Concentric Circles you wish to create. Default for the second (2) Concentric color is Yellow. Default for the rest (3-7) is White. Color selected for 2 is also the second color used for the Flower Energy Circle.
Note: Font Color has been removed from the Left Menu in Version 2.1.1.7, and all control over Font Attributes is now in the Text Box/Footer (see below).
Components (Right Menu)
This menu allows you to turn on and off different components for the Energy Circle. Click on the box next to each component you wish to add to the Energy Circle. All checked boxes will be activated when you click on an Energy Circle type on the Top Menu (Energy Circle, Flower, Heart, Radionic Amplifier or Astrological). If the component cannot be included in the Energy Circle type, it be disabled (Flower, Heart, Radionic Amplifier and Astrological Energy Circles cannot be done with Rays).
Once you have chosen components to be activated for your Energy Circle, click on the Energy Circle type to draw the Energy Circle.
Component Definitions and Defaults
Flood Circle - Turns on/off (checked/unchecked) Circle Center Flood color selected under the Palette on the Left Menu.
Pointed Rays - Turns on/off (checked/unchecked) Pointed Rays in the color selected under the Palette for Rays Color on the Left Menu. Selecting Pointed Rays when Amoeba Rays is already selected will deselect Amoeba Rays. Pointed Rays are evenly spaced Pointed Rays around the Energy Circle.
Amoeba Rays - Turns on/off (checked/unchecked) Amoeba Rays in the color selected under the Palette for Rays Color on the Left Menu. Selecting Amoeba Rays when Pointed Rays is already selected will deselect Pointed Rays. Amoeba Rays are irregularly spaced, irregularly shaped, rounded Rays surrounding the Energy Circle.
Flood Rays - Turns on/off (checked/unchecked) color selected in the Palette for Ray Flood.
Inner Image - Inner Image option allows you to insert an Image inside the Energy Circle. Click on Open button underneath Inner Image, choose the image, then click on the desired Energy Circle on the Top Menu to open the Text Box inside the Energy Circle, enter any Text you want, then Tab out (or double click inside the Text Box) to display the Inner Image inside the Energy Circle. Use the Inner Image Size bar below the Open button on the Right Menu to adjust the size of the Inner Image.
This option can also be used to retrieve Energy Circles that have no configuration file, to add Text to the image. Retrieve the image, then click on the Text Box Size bar to open the Text Box, add Text, then double-click inside Text Box or tab out of it to show the Image with the added Text.
When an Image has been retrieved, the Open button changes to Close, and the picture name is shown below the button. Use the Close button to close the Image and remove it from the Energy Circle. After closing the Image, click on the Energy Circle type on the Top Menu to redraw without the Image.
Hint: If you wish to have the Inner Image without an Energy Circle around it, CHOOSE White as the color for your Energy Circle.
Text Box Size - Text Box Size bar allows you to adjust the size of the Text Box inside the Energy Circle. If you wish to make the Text Box larger or smaller than the default that comes up when you click on an Energy Circle type, use this bar. Slide it until the Text Box is the size you want. This allows you to create a Text Box larger than the Energy Circle, allowing you to put Text outside the Energy Circle (specifically putting something outside an Energy Circle puts it outside your experience), on specific colors of Concentric Energy Circles, inside an Inner Image, etc. (Read more about Text Box options below.)
Flower and Heart Pen Width - This option allows you to adjust the thickness of the lines of the Flower and the Heart Energy Circles.
Text Box/Footer Fonts, Colors and Attributes
While inside an Energy Circle Text Box (click on type of Circle or Text Box Size bar to open the Text Box) or Footer (click on Footer on Top Menu to open Footer), an options bar is available for adding Bold, Italics, Underline, Strikeout, Bullets and Justification (left, center, right). Block text, then click on icon to apply.
Close - Click here (or hit Tab) to close the Text Box/Footer and return to the Image.
Additional Footer Options
When a Footer is open (click Footer on Top Menu), an Options Menu is shown just above the Footer. There are a few additional options besides the above mentioned attributes on the Options Menu:
Add to Image - This option will add the Footer to the Image, below the Energy Circle, and when saved, the graphic will include the Footer. When the Image is retrieved and the profile restored, it will not be part of the image, but will be available in the Footer.
Print Footer - This option allows you to print the Footer. From within the program, the Energy Circle and the Footer are printed on separate options. If you wish to have them together on one page, add the Footer to the Image, then save and print with an outside program.
Footer information is saved with the Energy Circle, and is retrieved with the image when you choose to Restore Image Profile when opening the saved image.
Watch the Energy Circle Creator in Action at: http://www.youtube.com/watch?v=iWRild1VPUw
Additional videos available at: http://www.youtube.com/user/SwitchwordsKat
Click here for Energy Circle Creator FAQ
What people are saying about the Energy Circle Creator
June 23, 2013
I can almost not do without it!
Life Line!
Fun and so creative!
More than anything else it is helping me help so many friends and members of our group!
I borrow benefits all the time!
RR
--------------------
June 21, 2013
Hi Kat,
The main reason I'm sending you this email is that I recently bought your Energy Circle Creator and I just wanted to tell you that is awesome. I can't help but mess with it as much as possible. I went through and created all the Energy Circles you had on Blue Iris and Powerful Intentions just for practice. The only one I had trouble with was the Gold Radionic Amplifier. I couldn't figure out how you created the square in the middle. What I did was copy the picture, cropped out the square and added it to the outer circle/swirls. It came out awesome. (Click here for instructions for inserting graphics inside Energy Circles.)
My husband recently got the flu and I used the program to create an Energy Circle to help him get better faster. It definitely worked. So thank you for creating something so great.
Leah